Introduction
In this tutorial you’ll learn how to install Xray on an Ubuntu 20.04 server.
You’ll see how to create a camouflage web server with Nginx, and then you’ll see how to install and configure Xray for the VLESS protocol with XTLS security. You’ll then test your server with the Qv2ray graphical user interface.
At the end of this tutorial, you’ll have a working and tested Xray server.
Prerequisites
Before you begin this tutorial, you will need:
- A virtual private server (VPS) running Ubuntu 20.04. You can rent servers from providers such as Google Cloud or Vultr.
- Your own domain name, which may be free or paid.
- A DNS type
Arecord pointing from the fully qualified domain name of your server to the server’s IP address. Usually you set up the DNS record at your domain name registrar. You can also set up DNS records elsewhere, such as at Cloudflare. If you are using Cloudflare, note that some Xray configurations require DNS services only and will not work with proxying.
Step 1 — Logging In as Root
SSH into your server. On Linux and macOS, you can use the terminal command ssh to reach your server. On Windows, you can either use PowerShell or a graphical user interface (GUI) such as PuTTY or XSHELL.
If you’re not logged in as root, then become root as follows. If you don’t already know the root password, then set it by issuing the command:
sudo passwd root
The sudo command allows non-root users to issue root commands. The passwd command allows you to set the password for yourself or another user, which in this case is the user named root.
You are prompted to enter your own password:
[sudo] password for amy:
Enter your own (non-root) password.
You are then prompted to enter a new password for the user root:
New password:
Choose and enter the new password for root.
You are prompted to confirm the new password by retyping it:
Retype new password:
Enter the same new password for root.
If all is well, you will receive a feedback message:
passwd: password updated successfully
Now you know the root password, become root:
su -
The su command (short for switch user) allows you to switch to another user id, so that you can run commands with that user’s privileges. Since no specific user is named, you will by default switch to the user root. The hyphen (-) means create a new login environment for the new user, which will be completely separate from your existing login environment.
You are prompted to enter the password for root that you set a few moments ago:
Password:
Enter the root password.
You will notice that your command prompt changes from a dollar sign to a hash sign:
#
This is a reminder that your are logged in as root. Now that you are root, you do not need to prefix privileged commands with sudo.
Update your package lists, and upgrade all your packages to the latest version:
apt update && apt upgrade -y
You will see package upgrade messages in your terminal.
Step 2 — Enabling the Firewall (Optional)
We recommend that you protect your server and especially port 22 (the SSH port) by installing a firewall. In this tutorial, you’ll install and configure the uncomplicated firewall (ufw).
On many Ubuntu systems, ufw is already installed. Check that ufw is installed on your system:
apt list ufw
You should see a message:
ufw/focal,now 0.36-6 all [installed]
If you do not see the message stating that ufw is already installed, then install the software package now:
apt install ufw
Now you’ll set up the firewall. If you can guarantee that you will always SSH into your server from a single IP address, then limit SSH access to just that single address. For example, if your IP address is 12.12.12.12, then issue the command:
ufw allow from 12.12.12.12/32 to any port 22 proto tcp
When you execute that command, you will see a message:
Rule added
If limiting access to a single IP address is not possible, but you can guarantee you will always connect from a known IP address range, then limit SSH access to just that range. For example, if you are in an office which always uses the IP address range 12.12.12.0/24, then issue the command:
ufw allow from 12.12.12.0/24 to any port 22 proto tcp
If limiting access to an IP address range is not possible, then you will have to open the SSH port for access from the entire world:
ufw allow ssh
In any case, we recommend that you further protect port 22 by using SSH key authentication in preference to password authentication. SSH key pair generation and upload to your server are out of scope for this tutorial. You can find tutorials on this subject on the web.
Open ports 80 (the HTTP port) and 443 (the HTTPS port). These will be used for Xray and for the Nginx camouflage website:
ufw allow http
ufw allow https
Enable UFW:
ufw enable
You will see a warning message:
Command may disrupt existing ssh connections. Proceed with operation (y|n)?
Type Y and press ENTER to confirm that you wish to enable ufw. You will see a message:
Firewall is active and enabled on system startup
Check the status of your firewall:
ufw status
You will see a firewall status display that looks like the following:
Status: active
To Action From
-- ------ ----
22/tcp ALLOW 12.12.12.0/24
80/tcp ALLOW Anywhere
443/tcp ALLOW Anywhere
80/tcp (v6) ALLOW Anywhere (v6)
443/tcp (v6) ALLOW Anywhere (v6)
If your VPS provider implements the concept of security groups, you will also need to open your security group assignments for ports 22, 80, and 443 in their control panel.
Step 3 — Creating a Camouflage Website
Now you’ll install Nginx and obtain an SSL certificate to camouflage your Xray server.
Install the Nginx web server package:
apt install nginx -y
If Nginx was not already installed, you will see the package installation messages.
Edit the default virtual host configuration file, /etc/nginx/sites-available/default:
nano /etc/nginx/sites-available/default
Find the line containing server_name _;. Change it so that it refers to the fully qualified domain name of your server:
server_name your_domain;
Write the file out to disk, and exit the editor.
Restart Nginx with your revised change configuration:
systemctl restart nginx
You will use snap to install certbot, the Let’s Encrypt client. First install the core snap:
snap install core
After the snap is installed, you will see a confirmation message:
core 16-2.48.2.1 from Canonical✓ installed
Get the core snap up to date if necessary:
snap refresh core
Since core is already up to date, you should see a message:
snap "core" has no updates available
Now use snap to install the certbot client for Let’s Encrypt:
snap install --classic certbot
The --classic option means that certbot will not be confined to a restricted environment in the same way as normal snaps are.
The installation ends with a message:
certbot 1.12.0 from Certbot Project (certbot-eff✓) installed
The snap executable for certbot is in the directory /snap/bin, which should be in your execution PATH. If you want to make extra sure that certbot is executable, then also create a symbolic link to certbot in your /usr/bin directory, which should definitely be in your PATH:
ln -s /snap/bin/certbot /usr/bin/certbot
The symbolic link /usr/bin/certbot now points to the actual executable at /snap/bin/certbot.
Now you can invoke certbot to obtain your SSL certificate from the Let’s Encrypt project:
certbot certonly --nginx
The certonly option means that you just want a certificate, with no further changes to your system. The --nginx option tells certbot that Nginx is already running and available for use by certbot to validate your request.
You are asked to enter your email address in case Let’s Encrypt has some urgent notices to send you:
Enter email address (used for urgent renewal and security notices)
(Enter 'c' to cancel):
Type your email address, and press ENTER.
You are asked to read and agree to the terms of service:
- - - - - - - - - - - - - - - - - - - - - - - - - - - - - - - - - - - - - - - -
Please read the Terms of Service at
https://letsencrypt.org/documents/LE-SA-v1.2-November-15-2017.pdf. You must
agree in order to register with the ACME server. Do you agree?
- - - - - - - - - - - - - - - - - - - - - - - - - - - - - - - - - - - - - - - -
(Y)es/(N)o:
Type Y and press ENTER.
You are asked if you want to share your email address with the Electronic Frontier Foundation:
- - - - - - - - - - - - - - - - - - - - - - - - - - - - - - - - - - - - - - - -
Would you be willing, once your first certificate is successfully issued, to
share your email address with the Electronic Frontier Foundation, a founding
partner of the Let's Encrypt project and the non-profit organization that
develops Certbot? We'd like to send you email about our work encrypting the web,
EFF news, campaigns, and ways to support digital freedom.
- - - - - - - - - - - - - - - - - - - - - - - - - - - - - - - - - - - - - - - -
(Y)es/(N)o:
Type Y or N as you prefer, and press ENTER.
You are asked to confirm which fully qualified domain name(s) you want an SSL certificate for:
Which names would you like to activate HTTPS for?
- - - - - - - - - - - - - - - - - - - - - - - - - - - - - - - - - - - - - - - -
1: your_domain
- - - - - - - - - - - - - - - - - - - - - - - - - - - - - - - - - - - - - - - -
Select the appropriate numbers separated by commas and/or spaces, or leave input
blank to select all options shown (Enter 'c' to cancel):
Type the number of your server’s fully qualified domain name, which would be 1 in our example, and press ENTER.
The utility performs “challenges” to confirm that your domain name choice is legitimate. If all is well, you should see some closing messages:
- Congratulations! Your certificate and chain have been saved at:
/etc/letsencrypt/live/your_domain/fullchain.pem
Your key file has been saved at:
/etc/letsencrypt/live/your_domain/privkey.pem
Your certificate will expire on 2021-05-12. To obtain a new or
tweaked version of this certificate in the future, simply run
certbot again. To non-interactively renew *all* of your
certificates, run "certbot renew"
- If you like Certbot, please consider supporting our work by:
Donating to ISRG / Let's Encrypt: https://letsencrypt.org/donate
Donating to EFF: https://eff.org/donate-le
Finally, do a dry run to check that the renewal process will work in 90 days' time:
certbot renew --dry-run
This should end with a message:
- - - - - - - - - - - - - - - - - - - - - - - - - - - - - - - - - - - - - - - -
Congratulations, all simulated renewals succeeded:
/etc/letsencrypt/live/your_domain/fullchain.pem (success)
- - - - - - - - - - - - - - - - - - - - - - - - - - - - - - - - - - - - - - - -
Step 4 — Generating Universally Unique Id
In this step, you’ll generate a universally unique id (UUID) that will act as a password for your Xray server.
Install the UUID package:
apt install uuid -y
You will see the package installation messages.
Once the install is done, generate a UUID:
uuid -v 4
The option -v 4 causes the package to create a version 4 UUID. Version 4 UUIDs are completely random and not related to the system time. Since a UUID is composed of 128 random bits, the chances are no one else will ever generate the same UUID.
You will see the sample result below used in the rest of this tutorial:
65183eac-c09f-4fe7-8f0f-95f55281cbb4
Step 5 — Installing Xray
Now you are ready for the install of Xray. Install the prerequisite package curl:
apt install curl
It will probably already be present on your Ubuntu system. If so, you will see a message:
curl is already the newest version (7.68.0-1ubuntu2.4).
Copy and paste the command below to download and run the installation script:
bash -c "$(curl -L https://github.com/XTLS/Xray-install/raw/main/install-release.sh)" @ install -u root
The -u root option is to set up an installation running as root. This is required so that Xray can access the SSL certificate private key.
The script can take a minute or so to run. It should end with confirmation messages like this:
info: Xray v1.2.4 is installed.
You may need to execute a command to remove dependent software: apt purge curl unzip
Created symlink /etc/systemd/system/multi-user.target.wants/xray.service → /etc/systemd/system/xray.service.
info: Enable and start the Xray service
Confirm that Xray is running with the command:
systemctl status xray
You should see a result that looks as below:
xray.service - Xray Service
Loaded: loaded (/etc/systemd/system/xray.service; enabled; vendor preset: enabled)
Drop-In: /etc/systemd/system/xray.service.d
└─10-donot_touch_single_conf.conf
Active: active (running) since Sun 2021-02-12 09:05:34 UTC; 1min 21s ago
Docs: https://github.com/xtls
Main PID: 2565 (xray)
Tasks: 6 (limit: 1137)
Memory: 3.1M
CGroup: /system.slice/xray.service
└─2565 /usr/local/bin/xray run -config /usr/local/etc/xray/config.json
As you can see from the above status display, the script has placed your Xray configuration file at /usr/local/etc/xray/config.json.
If the status display extends over multiple screens, press the Q key on your keyboard to quit the status display.
Step 6 — Configuring Xray
In this step, you’ll configure Xray so that it accepts TCP with XTLS security on port 443. If a wrong UUID is given, Xray will fall back to passing your traffic to Nginx on port 80.
Edit the Xray configuration file, /usr/local/etc/xray/config.json:
nano /usr/local/etc/xray/config.json
At first, the file contains only opening and closing curly braces:
{}
Delete the initial content.
Copy and paste in the template below:
{
"log": {
"loglevel": "warning"
},
"inbounds": [
{
"port": 443,
"protocol": "vless",
"settings": {
"clients": [
{
"id": "65183eac-c09f-4fe7-8f0f-95f55281cbb4",
"flow": "xtls-rprx-direct",
"level": 0,
"email": "love@example.com"
}
],
"decryption": "none",
"fallbacks": [
{
"dest": 80
}
]
},
"streamSettings": {
"network": "tcp",
"security": "xtls",
"xtlsSettings": {
"alpn": [
"http/1.1"
],
"certificates": [
{
"certificateFile": "/etc/letsencrypt/live/your_domain/fullchain.pem",
"keyFile": "/etc/letsencrypt/live/your_domain/privkey.pem"
}
]
}
}
}
],
"outbounds": [
{
"protocol": "freedom"
}
]
}
When you’ve pasted in the template, customize it for your situation by making these changes:
- Replace the UUID
65183eac-c09f-4fe7-8f0f-95f55281cbb4by your own UUID - Optionally replace the identifier
love@example.com - In the Let’s Encrpyt certificate and key locations, replace your_domain by your server’s fully qualified domain name
Once you’ve made all the required changes, write the file out to disk, and exit the editor.
Step 7 — Restarting Xray
Now that your configuration file is correct, restart the Xray service:
systemctl restart xray
Confirm that Xray is running with the new configuration with the command:
systemctl status xray
Again, you should see a status of active (running).
At this point, Xray is listening on port 443 and Nginx is listening on port 80. In the case of a request with a bad or missing UUID coming in on port 443, Xray will “fall back” to sending the request to Nginx on port 80.
Step 8 — Testing with Client
Before you go any further, test your camouflage:
- In an ordinary browser, visit your fully qualified domain name on HTTP (
http://your_domain). You should see theWelcome to nginx!page. - Again in an ordinary browser, visit your fully qualified domain name on HTTPS (
https://your_domain). You should see theWelcome to nginx!page.
Now you know your camouflage is working, you can carry on.
Download and install the most recent version of the Qv2ray client for Linux, Windows, or macOS from https://github.com/Qv2ray/Qv2ray/releases. For the rest of this section, we will give instructions for Windows.
Download and unzip the corresponding Xray core from https://github.com/XTLS/Xray-core/releases/tag/v1.3.0. You will typically have five files in the unzipped folder:
geoip.datgeosite.datLICENSEREADME.mdxraybinary
Create a folder to hold the core. On Windows it should be named C:\Users\your_user\AppData\Local\qv2ray\vcore.
Copy the five files into place in the core folder.
Start Qv2ray.
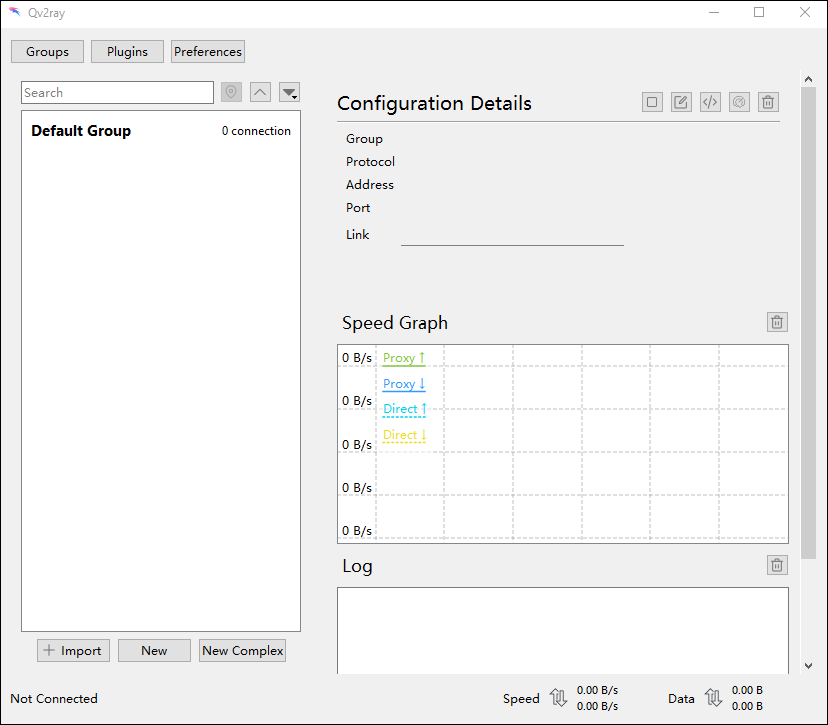
Press the Preferences button, and on the Kernel Settings tab, specify your core folder and executable.
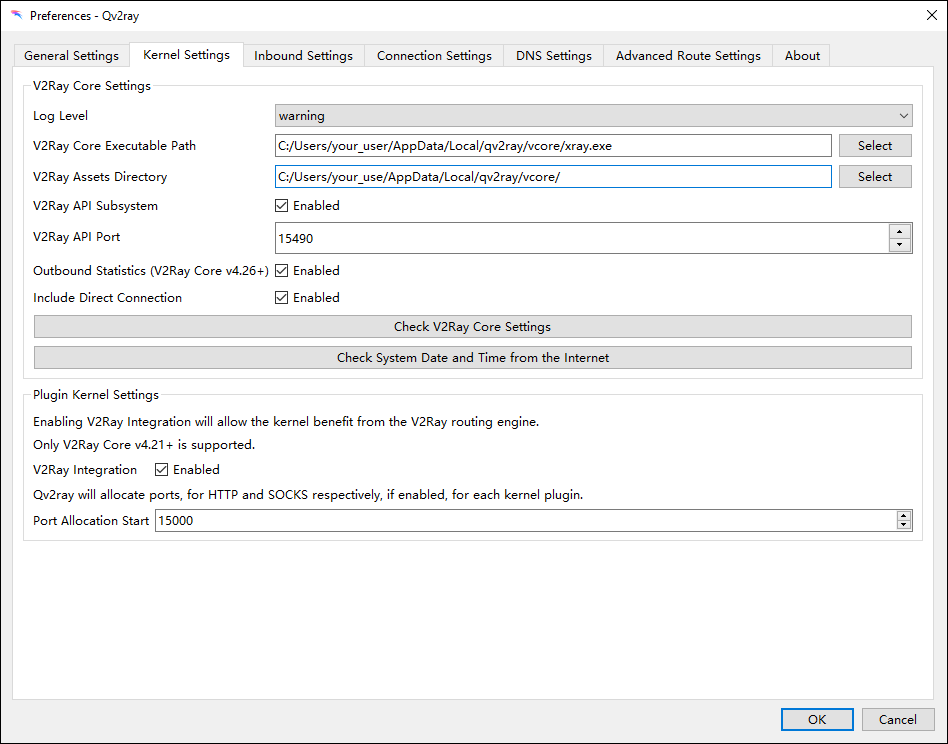
Now that the kernel settings are configured, you can add your server configuration to the Qv2ray client.
- Select the Default Group and click the New button.
- For Host, type your_domain (i.e., your server’s fully qualified domain name).
- For Port, type
443. - For Type, select VLESS.
- Under Outbound Settings, for UUID put your universally unique id (
65183eac-c09f-4fe7-8f0f-95f55281cbb4in the examples in this tutorial), and for Flow selectxtls-rprx-direct. - Under Stream Settings, select the TLS Settings tab.
- Set Security Type to XTLS.
- Set Server Address (SNI) to your_domain.
- Click OK.
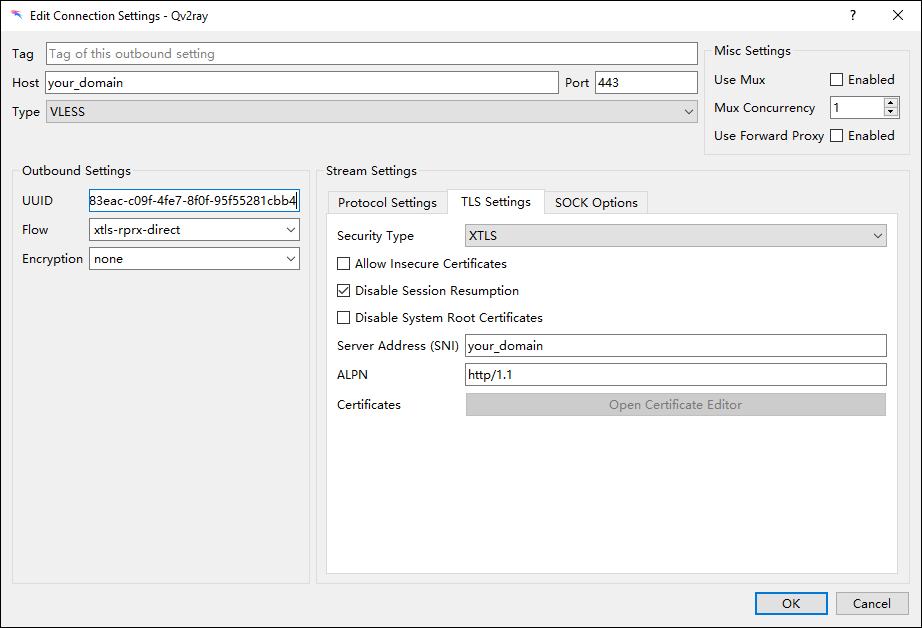
Now select your server under the Default Group.
Click the Connect icon for your server. Notifications appear in Windows to say you are connected.
On Windows, by default your Qv2ray proxy server will listen on 127.0.0.1 port 8889. You can optionally check this in Settings > Network & Internet > Proxy > Manual proxy setup.
In your browser, visit https://www.iplocation.net to confirm that your web browsing is now coming from your server location.
When you have finished browsing, go back to your server in Qv2ray. (If you have closed the Qv2ray panel, you can open it again by clicking the Qv2ray icon in the system tray at the bottom right of the Windows desktop.)
Select your server and click the Disconnect icon.
Conclusion
You now have a working Xray server that you’ve tested with the Qv2ray client.
You can find more examples of Xray configurations at https://github.com/XTLS/Xray-examples. You can read the documentation for Qv2ray at https://qv2ray.net/en/.
See also
- How to Build a Shadowsocks-Rust Server with Docker on Ubuntu 20.04
- How to Create a VLESS WebSocket TLS CDN Server on Ubuntu 20.04
- How to Create a Brook Server and Client on Ubuntu 20.04
- How to Install Tor Browser or Standalone Tor on Ubuntu 20.04
- How to Build a Camouflaged Telegram MTProto Proxy Server on Ubuntu 20.04